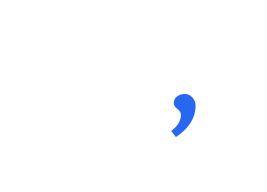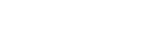สินค้ารวม : 0 บาท ไปที่ตะกร้าสินค้า
โปรโมชั่น : ยอด 650 บาท ฟรีค่าจัดส่ง (ยกเว้นกล่อง)
สร้าง Barcode ง่ายๆ ใช้งานได้จริง ด้วย Microsoft Excel

คุณรู้หรือไม่ Microsoft Excel สร้าง Barcode ได้!
กลับมาอีกครั้ง สำหรับบทความการแนะนำการใช้เครื่องมือใน Microsoft Excel ที่เป็นประโยชน์ต่อธุรกิจ โดยก่อนนี้เราได้แนะนำเครื่องมือการสร้าง QR Code บน Microsoft Excel ที่ได้รับการตอบรับเป็นอย่างดี สามารถอ่านย้อนหลังได้ที่ บทความ “สร้าง QR CODE ใน Microsoft Excel ง่ายๆ ไม่ต้องพึ่งแอพพลิเคชั่น” : คลิก!
Barcode นั้นมีความสำคัญ และเป็นประโยชน์ต่อธุรกิจอย่างไร ตัวอย่างเช่น คุณเคยสังเกตุไหมว่าเวลาที่เดินเข้าไปในร้านสะดวกซื้อเพื่อจับจ่ายขนม นม เนยต่างๆ และเมื่อถึงขั้นตอนชำระเงิน พนักงานจะหยิบสินค้าของเรา ไปตื๊ดๆ ตอนคิดเงิน นั้นแหละครับการตี๊ดๆที่เราเรียกกัน มันคือการสแกน Barcode โดยมีหน้าที่ระบุชื่อรายการสินค้า ในระบบคิดเงิน เพื่อความรวดเร็ว ทั้งยังทำหน้าที่ตัดจำนวนรายการสินค้าคงคลังเมื่อทำการขายออกไปแล้ว เพื่อให้ง่ายต่อการบริหารจัดการ และ Barcode ยังสามารถนำไปประยุกต์ใช้ในงานอื่นๆ ในภาคธุรกิจได้อีกมากมาย เช่นกัน
ก่อนจะเริ่มขั้นตอนการแนะนำการทำ Barcode สิ่งที่คุณผู้อ่านต้องเตรียมคือฟอนต์ “Free 3 of 9” ซึ่งหาสามารถดาวน์โหลดได้ทั่วไป จะเป็นส่วนหลักในการทำ Barcode และขั้นตอนในการสร้าง Barcode จะเป็นอย่างไรมาดูกันเลย
วิธีสร้าง Barcode ด้วย Microsoft Excel
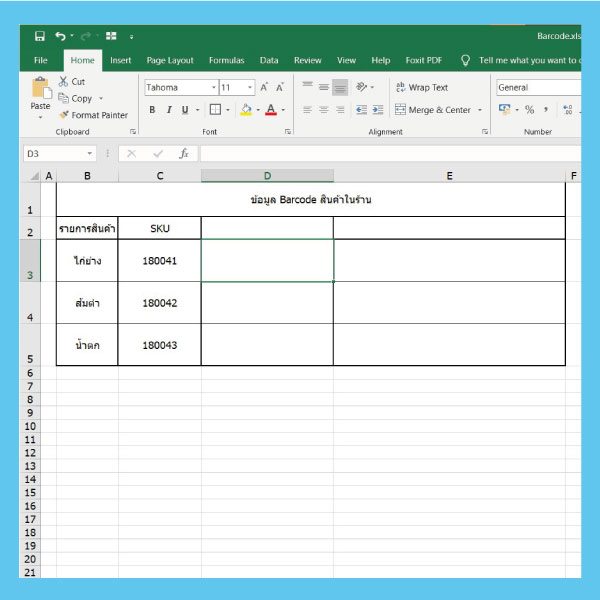
ขั้นตอนที่ 1 : ง่ายๆ เลยครับสำหรับขั้นตอนนี้ คือให้เราสร้างข้อมูลตัวเลขที่เราต้องการให้แสดงใน Barcode (โดยคุณผู้อ่านสามารถสร้างเลขของตัวเองขึ้นมาได้เลย หรือใช้เลขสินค้าที่มีอยู่แล้วก็ได้เช่นกันครับ) (ดังรูป)
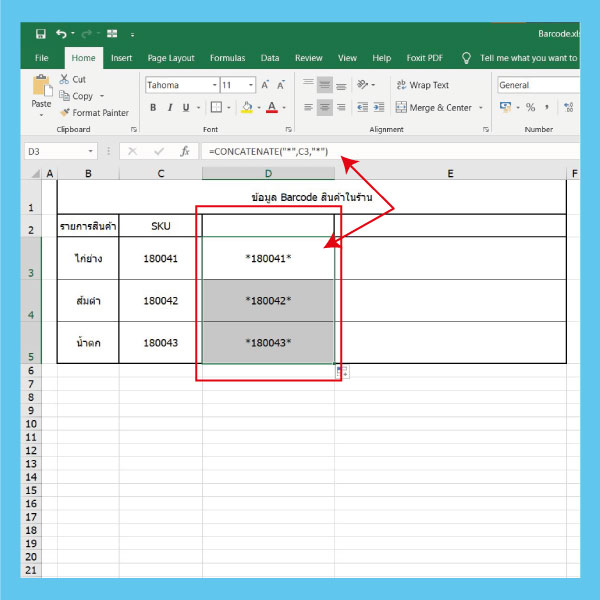
ขั้นตอนที่ 2 : เนื่องจากพบปัญหากันมากว่าเครื่องอ่านไม่สามารถอ่าน Barcode ได้ แต่วิธีแก้ปัญหาง่ายมากๆ เพียงแค่ใส่เครื่องหมาย “*” (ดอกจัน) หัวและท้ายของชุดตัวเลข แต่หากเรามี รายการสินค้าจำนวนมากหากต้องมานั่งใส่ดอกจันทีละอันคงไม่ดีแน่ๆ ดังนี้ผูกสูตรไปเลย โดยให้ที่เราจะใช้คือ =CONCATENATE("*",C3,"*") ลง ช่อง D3 (ขึ้นอยู่ ตารางของเรา) แล้วลากสูตรลงทั้งแถว ท่านก็จะได้ข้อมูลที่แปลงแล้วตามที่ท่านต้องการ (ดังรูป)
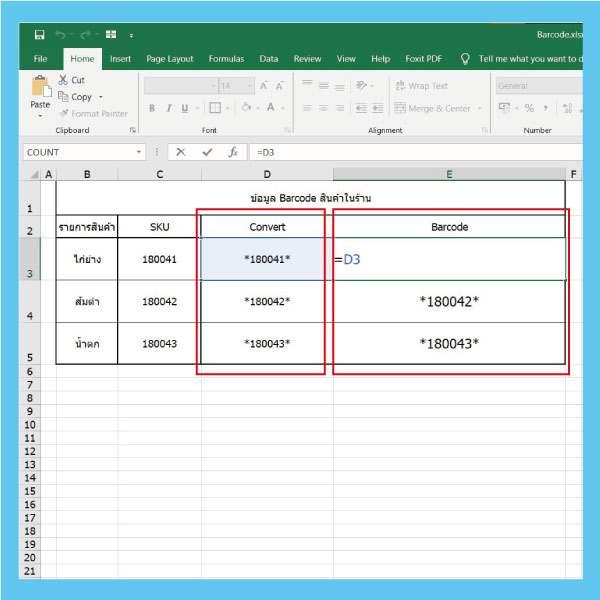
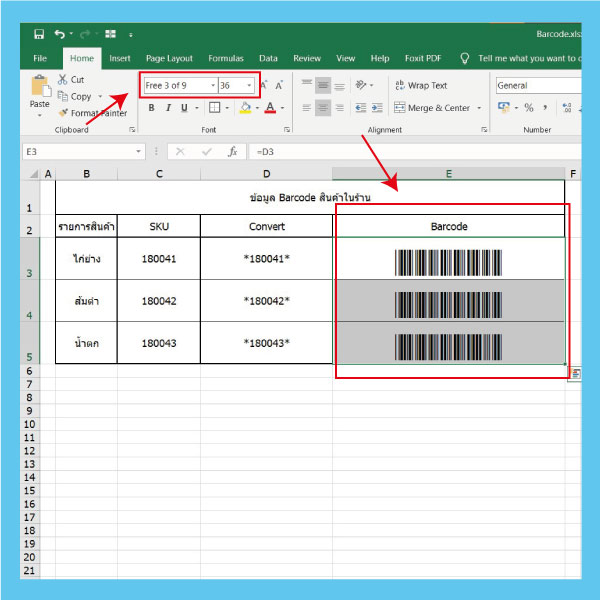
ขั้นตอนที่ 3 : โดยเราสามารถนำข้อมูลในช่องที่เราทำการผูกสูตร ในขั้นตอนที่ 3 ทำการแปลงเป็น Barcode หรือสร้างแถวใหม่ขึ้นมา เพื่อทำการแปลงเป็น Barcode ก็ได้เช่นกัน โดยการครอบข้อมูลที่ต้องการแปลงและเลือกเป็นฟอนต์ที่เราได้ดาวน์โหลดและติดตั้งไว้ หลังทำการติดตั้งแล้วเลือกที่ฟอนต์ “Free 3 of 9” ถือเป็นอันเรียบร้อย (ดังรูป)
เป็นอย่างไรกันบ้างครับ ไม่ยากเลยใช่ไหมครับ ทั้งนี้ยังมีวิธีอื่นๆ ในการทำ Barcode ให้เลือกใช้กันอาจถนัดไม่เหมือนกันแต่วิธีนี้สามารถไปใช้ต่อยอดกับสูตร Excel อื่นๆ ได้อีกด้วย ไม่ว่าจะเป็นการนับสต๊อก ตัดสต๊อกสินค้า สะดวกไปอีก
• แจก : คูปองส่วนลด 7% CODE : DEC63 (นำไปสั่งซื้อบนเว็บไซต์)
• โปรโมชั่นพิเศษ : ไม่ว่าสั่งทางเว็บไซต์หรือสั่งทาง Chat ก็รับส่วนลด 7% 1 ครั้งทุกๆเดือน ทัก Line เรามาขอสิทธิ์ได้เลย
• ฝากร้าน : ศูนย์รวมอุปกรณ์แพ็คสินค้า เราบริการท่านด้วย 🧡
- CUSTOMER CARE
- ตรวจสอบสถานะสินค้า
- วิธีการสั่งซื้อ
- นโยบายการส่งของ
- ช่องทางช่วยเหลือลูกค้า
- แจ้งออกใบกำกับภาษี
- DEAR COWBOYS
- แลกคูปอง
- ส่วนลดวันนี้
- PARTNERSHIP & US
- About Us
- Contact Us
-



- วิธีการชำระเงิน
- DELIVERY
![]()
- Home
- Return & Privacy Policy
- Contact Us
- Sitemap
© 2022, Dearly Commerce Co., Ltd. All Rights Reserved